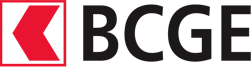BCGE Mobile Netbanking App
Mit der BCGE Mobile Netbanking App auf Ihrem Smartphone oder Tablet sind Sie jederzeit mit Ihrer Bank verbunden und können Ihre Bankgeschäfte einfach und sicher online tätigen.
Download und Aktivierung
- Ein vorhandener BCGE-Netbanking-Zugang*
- Ein Smartphone oder Tablet mit Internetzugang
* Hinweis an unsere Firmenkunden: Kontaktieren Sie die BCGE, um das Menü «BCGE Mobile Netbanking» unter «Einstellungen» im BCGE Netbanking zu aktivieren. Diese Einstellung ist standardmässig deaktiviert.
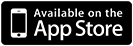
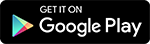
Die BCGE-Mobile-Netbanking-App ist kostenlos und mit folgenden Geräten kompatibel:
Apple: iOS 13 (oder höher)
Android: Android 10 (oder höher) – Samsung, Huawei usw.
Um die BCGE Mobile Netbanking App nutzen zu können, muss diese erst von einem PC aus in den Einstellungen Ihres Netbankings aktiviert werden.**
Hinweis: Sie können die BCGE Mobile Netbanking App entweder so konfigurieren, dass Sie nur Ihre Konten einsehen können, oder so, dass Sie damit auch Zahlungen tätigen können.
Anleitung zur Aktivierung der BCGE Mobile Netbanking App herunterladen
** Für die Nutzung des Internets können bei Ihrem Telekommunikationsanbieter Kosten anfallen.
Die wichtigsten Funktionen
Sehen Sie Ihre Konten ein und verfolgen Sie die getätigten Transaktionen in Echtzeit im Menü «Konten»:
- Fragen Sie Ihren Kontostand ab
- Verfolgen Sie alle Ihre Kontobewegungen, mit detaillierten Angaben zu jeder Transaktion
- Sehen Sie sich Ihre zukünftigen Kontobewegungen an
- Übermitteln Sie Ihre Kontonummer (IBAN) mit einem einfachen Klick
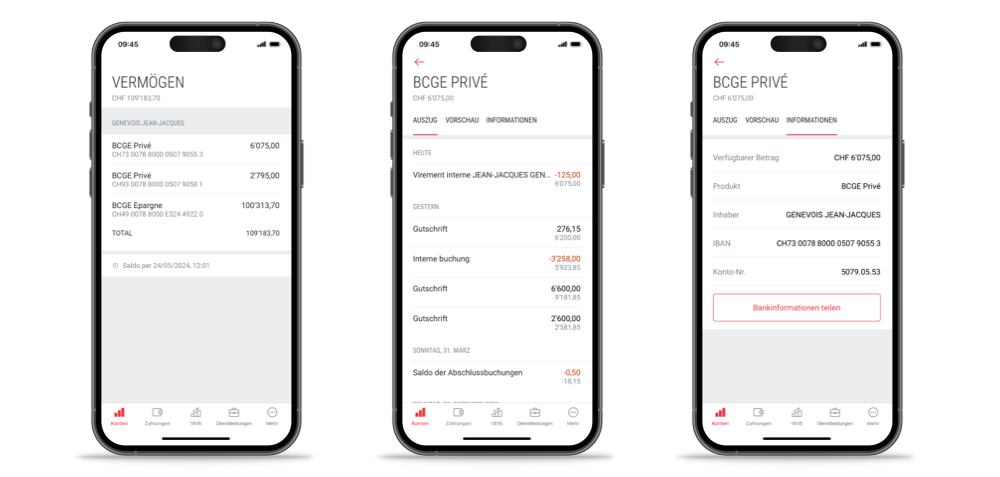
Tätigen Sie alle Ihre Zahlungen ganz einfach und erst noch günstiger im Menü «Zahlungen»:
- Erfassen Sie Ihre Zahlunge ins In- und Ausland
- Bezahlen Sie Ihre Rechnungen in Sekundenschnelle mithilfe von «Easy QR», «QR Scan» oder «QR Assistent»
- Führen Sie Kontoüberträge aus
- Erhalten und bezahlen Sie Ihre Rechnungen mit wenigen Klicks dank eBill
- Signieren/validieren Sie Zahlungen (Zahlungen mit Kollektivunterschrift)
- Ändern oder löschen Sie pendente Zahlungen
- Erstellen, ändern, löschen und verwalten Sie Ihre Daueraufträge
Hinweis
- Nur schon einmal ausgeführte Zahlungen können über die App ausgeführt werden. Zahlungen an einen neuen Begünstigten können in der App zwar erfasst werden, aus Sicherheitsgründen müssen sie aber danach im Netbanking bestätigt werden.
- Mithilfe des Zahlungsassistenten können Sie die letzten Begünstigten ganz einfach wiederfinden.
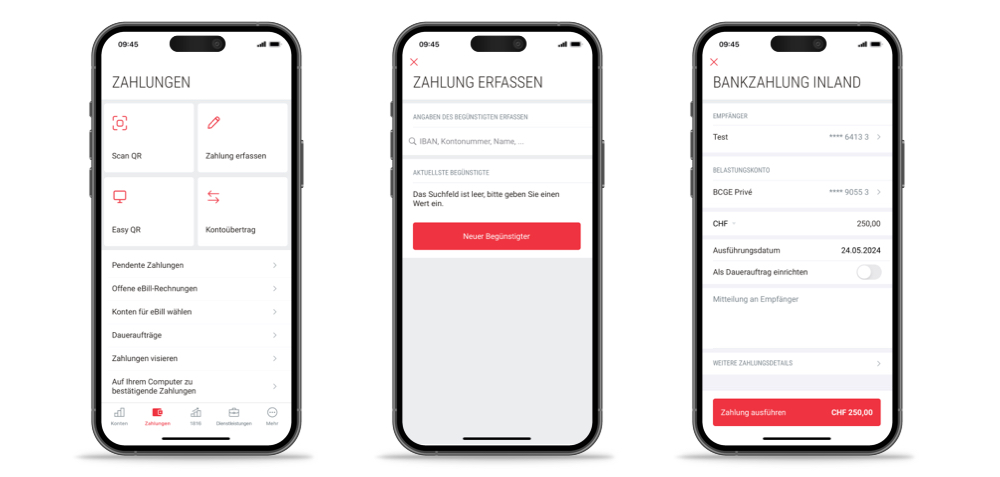
QR-Rechnungen bezahlen war noch nie so einfach! Dank der BCGE Mobile Netbanking App.
Mithilfe der 3 Funktionen der App, werden die Zahlungsdaten Ihrer QR-Rechnungen direkt ans Netbanking übermittelt.
- Scan QR: Scannen Sie Ihre QR-Rechnung ganz einfach über das Menü «Zahlungen» der App:
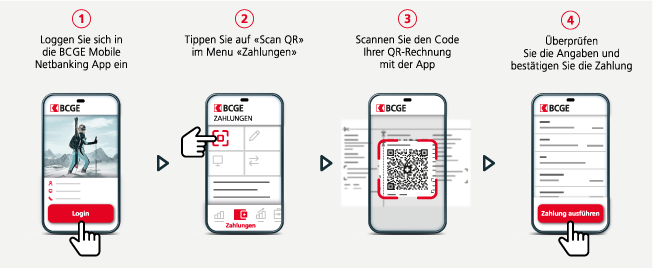
- Assistant QR: Übermitteln Sie Ihre QR-Rechnung im PDF-Format an die App:
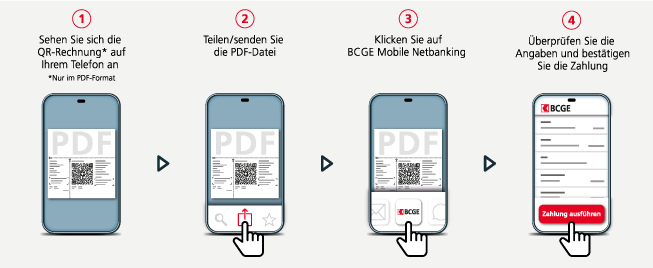
- Easy QR: Verbinden Sie die App mit Ihrem Netbanking, um die Zahlungsdaten an Ihren PC zu übermitteln. Klicken Sie dazu auf der Startseite oder im Menü «Zahlungen» der App einfach auf «Easy QR» und folgen Sie den Anweisungen.
Mit der BCGE Mobile Netbanking App können Sie Ihre Wertpapiere direkt online an verschiedenen Börsenplätzen handeln.
Auf der gleichen Plattform können Sie im Menü «1816» mit wenigen Klicks Börsenaufträge erteilen und die Entwicklung Ihres Portfolios verfolgen.
- Profitieren Sie von attraktiven Tarifen
- Verwalten Sie Ihre Börsentransaktionen völlig selbständig
- Erhalten Sie Zugang zu den führenden Börsen weltweit
- Führen Sie Aufträge Ihrer bevorzugten Wertpapiere schnell und einfach aus
- Nutzen Sie laufend auf der Plattform Yourmoney verfügbare Finanzinformationen
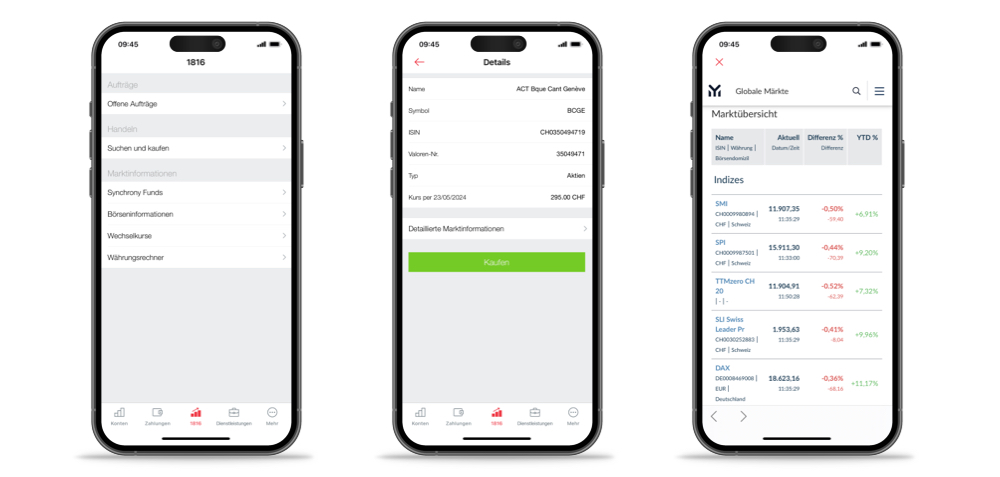
Dank der BCGE Mobile Netbanking App finden Sie schnell und einfach praktische Informationen, wie z. Bancomaten, BCGE Filialen, Notfallnummern usw.
Praktische Informationen zu Ihrer Bank finden Sie im Menü «Dienstleistungen»:
- Lokalisieren Sie den nächstgelegenen Bancomaten anhand einer interaktiven Karte
- Kontaktieren Sie Ihre Online-Bank telefonisch mit einem einzigen Klick
- Greifen Sie schnell auf Notfallnummern zu
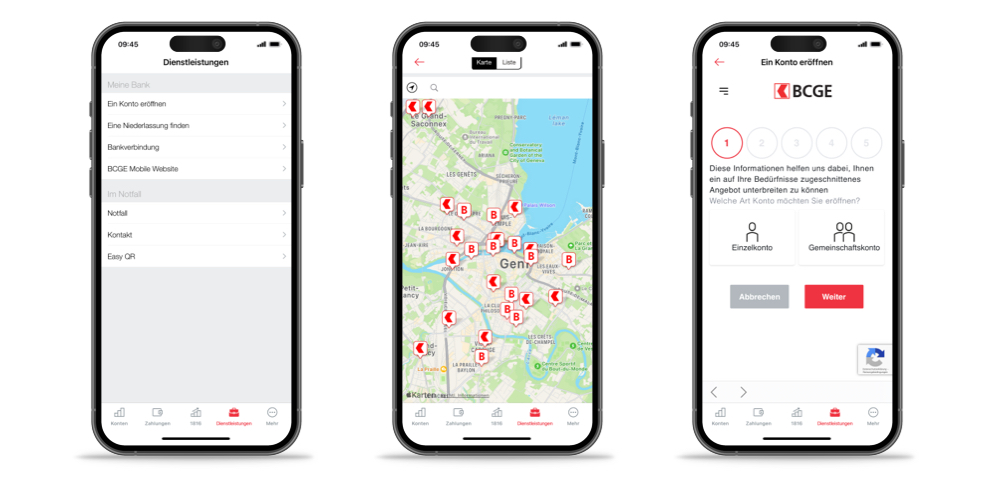
Sehen Sie sich Ihre E-Dokumente im Menü «E-Dokumente» der BCGE Mobile Netbanking App an oder laden Sie sie herunter.

Häufige Fragen zum BCGE Mobile Netbanking
Download und Aktivierung
Antwort
Sie können die BCGE Mobile Netbanking App für Ihr Smartphone oder Tablet umsonst bei Google Play oder im App-Store herunterladen.
Antwort
Sie können die App nicht direkt im BCGE Mobile Netbanking aktivieren, da Sie für jedes hinzugefügte Smartphone/Tablet einen QR-Aktivierungscode benötigen, der nur in Ihrem BCGE Netbanking verfügbar ist, und zwar unter Einstellungen => Mobile Netbanking => Schritt 3: Zugelassene Geräte.
Passwort / Erstellung und Änderung
Antwort
Das Passwort für die App kann nur im Netbanking festgelegt werden, unter Einstellungen => Mobile Netbanking => Schritt 1: Aktivierung. Das Passwort für die BCGE Mobile Netbanking App sollte nicht mit Ihrem aktuellen Passwort für das Netbanking identisch oder nahezu identisch sein.
Antwort
Wenn Sie Ihr Passwort vergessen haben, können Sie ein neues festlegen. Verbinden Sie sich dazu mit Ihrem BCGE Netbanking und gehen Sie dann zu Einstellungen => Mobile Netbanking => Passwort für Mobile Netbanking.
Antwort
Um das Passwort zu ändern, loggen Sie sich einfach beim Netbanking ein und gehen im Menü Einstellungen => Mobile Netbanking zu Punkt 1: Passwort für Mobile Netbanking.
Login / Zugang und neues Gerät
Antwort
Wenn Ihr Zugang zum BCGE Mobile Netbanking gesperrt wurde, kontaktieren Sie bitte unsere Online-Bank. Wir sind Montag bis Freitag von 7.30–19.30 Uhr, samstags von 9.00–16.00 Uhr und sonntags von 9.00–13.00 Uhr unter der Nummer 058 211 21 12 erreichbar.
Antwort
Laden Sie die BCGE Mobile Netbanking App auf Ihr neues Smartphone herunter und verbinden Sie sich dann mit Ihrem Netbanking, um das Telefon als neues zugelassenes Gerät hinzuzufügen. Gehen Sie im Menü Einstellungen => Mobile Netbanking zu Punkt 3: Zugelassene Geräte. Klicken Sie auf «Ein Gerät hinzufügen» und folgen Sie den Anweisungen auf dem Bildschirm.
Antwort
Bei Verlust oder Diebstahl Ihres Smartphones haben Sie die Möglichkeit, das entsprechende Gerät in Ihrem Netbanking zu entfernen:
Gehen Sie dazu ins Menü Einstellungen => Mobile Netbanking => Punkt 3: Zugelassene Geräte. Klicken Sie in der Zeile des Telefons, das Sie entfernen möchten, ganz rechts auf «Löschen» und bestätigen Sie.
Funktionen
Antwort
In der BCGE Mobile Netbanking App können Zahlungen für einen neuen Begünstigten nur vorgespeichert werden. Klicken Sie dazu auf die Schaltfläche «Neuer Begünstigter» im Menü «Zahlungen» => "Eine Zahlung erfassen". Um die Zahlung freizugeben, muss sie danach mit CrontoSign Swiss im Netbanking unter «Zahlungen signieren» bestätigt werden.
Antwort
Klicken Sie im Menü «Zahlungen» auf «QR Scan» und folgen Sie den Anweisungen auf dem Bildschirm Ihres Smartphones. Bestätigen und validieren Sie die Zahlung danach manuell.
Antwort
Sie können sich alle in Ihrem BCGE Netbanking verfügbaren Konten anzeigen lassen oder für eine Zahlung auswählen.
Antwort
Reicht das Licht zum Scannen Ihrer QR-Rechnung nicht aus, aktivieren Sie die Taschenlampe Ihres Smartphones, um das Einlesen des QR-Codes zu erleichtern.
Um das Standard-Belastungskonto zu ändern, loggen Sie sich mit Ihrem PC im Netbanking ein.
Gehen Sie dann wie folgt vor:
- Erfassen Sie eine neue Zahlung (Banküberweisung Inland oder Ausland)
- Wählen Sie das gewünschte Belastungskonto aus
- Klicken Sie auf «Als Grundeinstellung abspeichern»
- Führen Sie die Zahlung aus
Das oben ausgewählte Belastungskonto wird künftig für alle Ihre mit der Mobile App erfassten Zahlungen automatisch als Belastungskonto angezeigt.