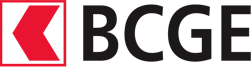BCGE Mobile Netbanking app
With the BCGE Mobile Netbanking app installed on your smartphone, you stay connected to your bank and complete your online transactions easily and securely.
Download and activation
- Access to BCGE Netbanking*
- A smartphone or tablet with an Internet connection.
*Note for our corporate clients: please contact BCGE to activate the "BCGE Mobile Netbanking" menu in the BCGE Netbanking settings. This option is not active by default
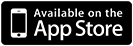
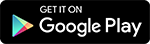
The BCGE Mobile Netbanking app is compatible with the following mobile devices :
Apple: IOS 13 (or higher)
Android: Android 10 (or higher) - Samsung, Huawei, etc.
To use the BCGE Mobile Netbanking app, you must activate it in your Netbanking settings by logging into your profile from a computer.**
Note: you can configure the BCGE Mobile Netbanking app so that you can use it only to view your accounts or also to make payments from it.
Download the BCGE Mobile Netbanking app activation guide
** You could incur charges from your services provider when consulting online content.
Main features
Consult your accounts and track your transactions in real time from the “Accounts” menu:
-
Check your account balances
-
Track your account movements, with details for each transaction
-
View your future movements
-
Share your account number in IBAN format in one click
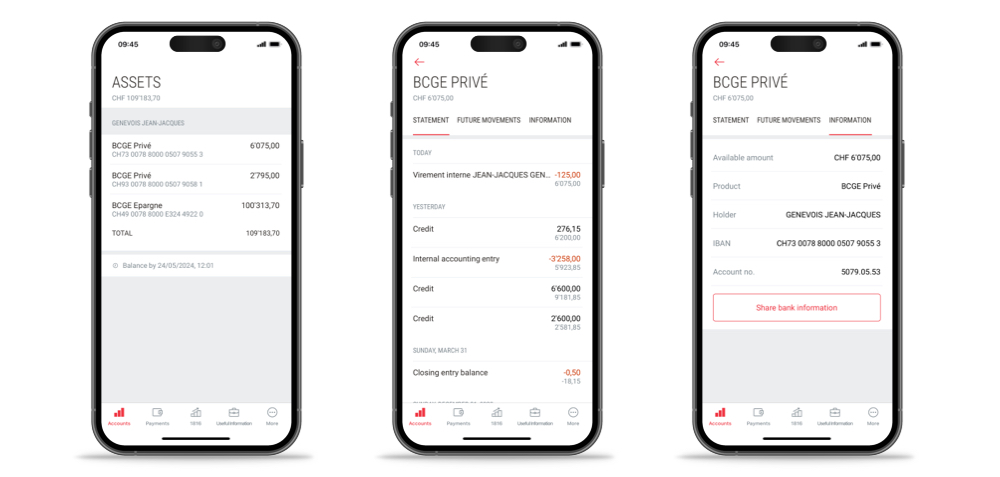
Make all your payments easily and at a lower cost from the “Payments” menu:
- Enter your payments for Switzerland or other countries
- Pay your QR-bills within seconds using “Easy QR”, “QR Scan”, or “QR Assistant”
- Make transfers from one of your accounts to another
- Receive and pay your invoices in a few clicks using eBill
- Sign/confirm a payment (joint signature payments)
- Modify or delete your pending payments
- Create, modify, delete and manage your standing orders
Please note:
- Payments using the app can only be made if the payment has already been executed before. Payments for new beneficiaries can be entered in the app but must then be signed in Netbanking for added security.
- The payment wizard allows you to quickly find the recently used beneficiaries.
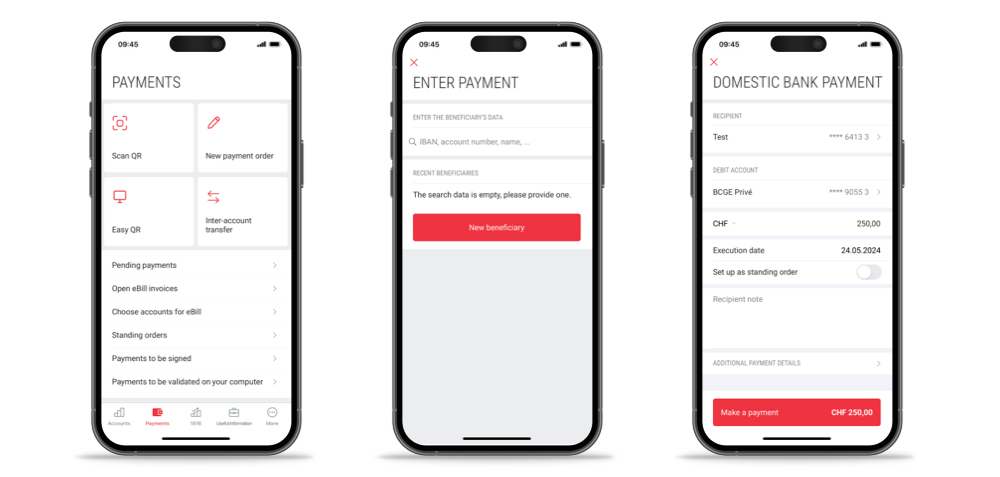
Thanks to the BCGE Mobile Netbanking app, paying your QR-bills has never been easier!
The 3 functions below allow you to automatically transfer all the relevant payment data from your QR-bills.
- Scan QR: scan your QR-bill from the “Payments” menu in your app:
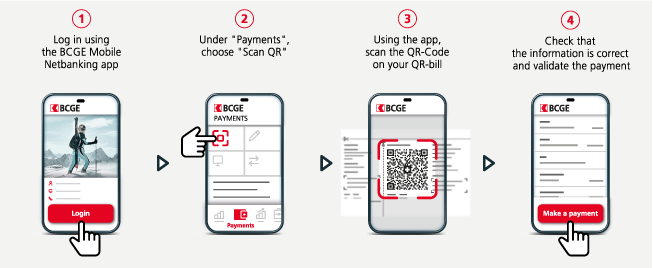
- Assistant QR: send your QR-bill in PDF format to your app:
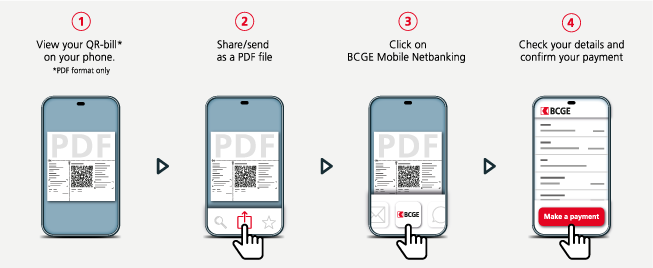
- Easy QR: connect your app to your Netbanking to transfer the relevant payment data to your PC. To do so, simply click on “Easy QR” on the home page or from the “Payments” menu of your app and follow the instructions.
With the app you can trade your securities directly online on different stock exchanges.
From the “1816” menu, you can trade your securities in just a few clicks and track your portfolio's performance, all on the same platform.
-
Benefit from favourable rates
-
Manage your stock exchange transactions independently
-
Access the world’s main stock exchanges
-
Quickly execute orders for your favourite securities
-
Use financial information available 24/7 on Yourmoney.ch
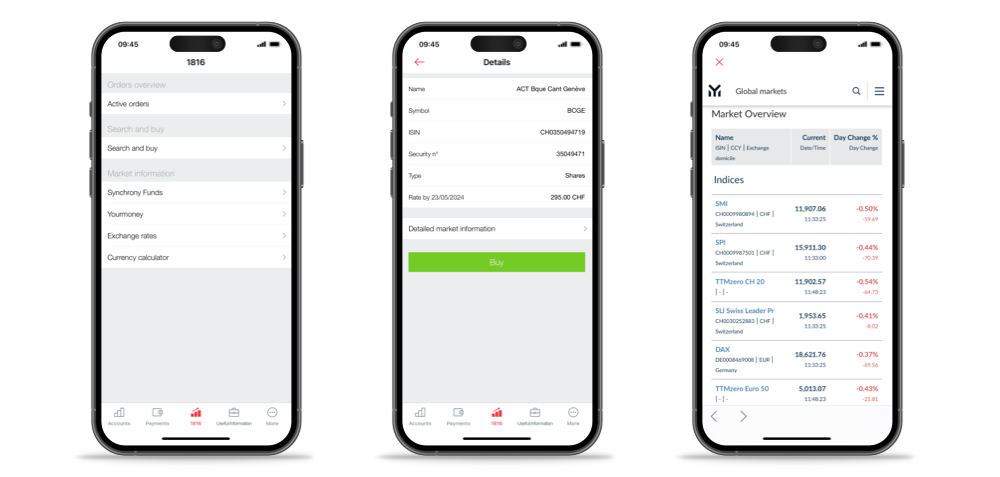
Use the BCGE Mobile Netbanking app to quickly find practical information, such as locations of our cash dispensers or BCGE branches, emergency numbers, etc.
Get practical information about your bank from the "Useful information" menu:
- Find the nearest BCGE branches or cash dispensers using an interactive card
- Contact your online bank by phone with a single click!
- Quickly access emergency numbers
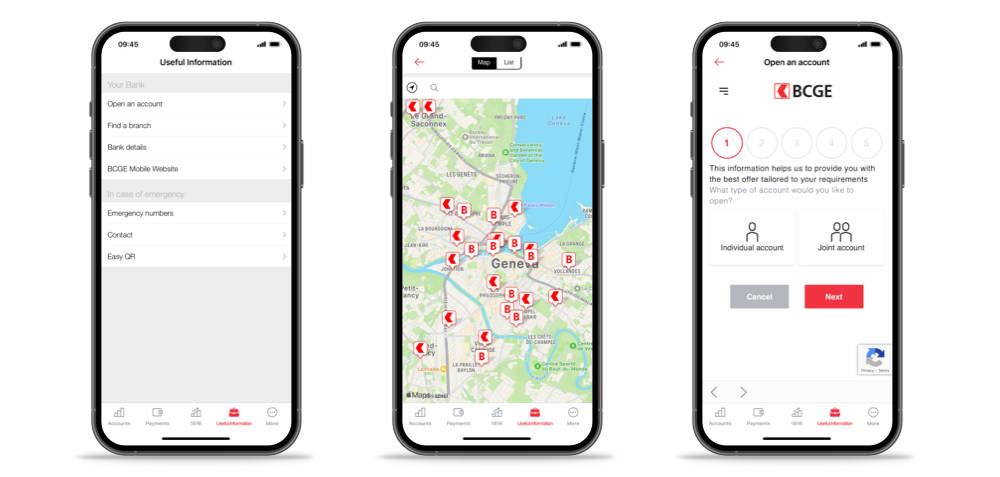
Consult and download your e-documents from the “e-documents” menu on your BCGE Mobile Netbanking app.
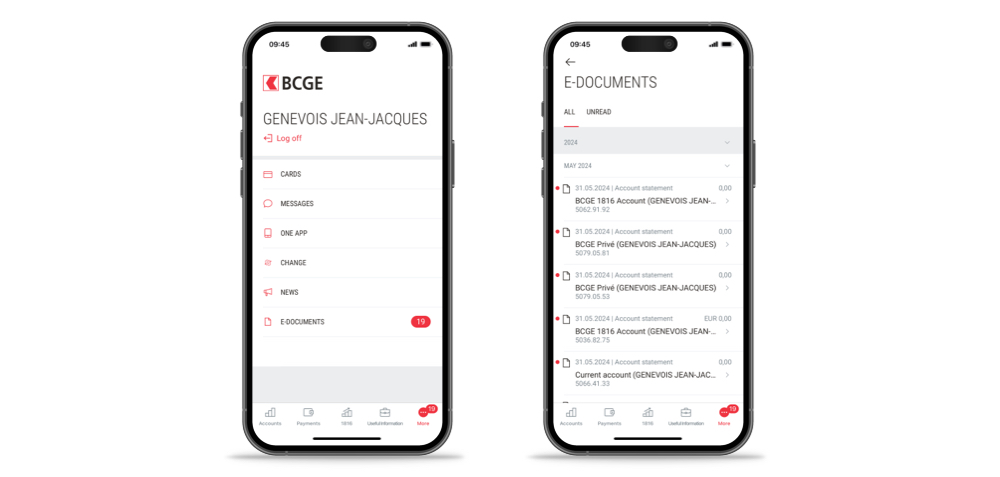
Frequently asked questions about BCGE Mobile Netbanking
Downloading and activating the app
Answer:
You can download the BCGE Mobile Netbanking app for your smartphone or tablet free of charge from Google Play, App Storelay and App Store.
Answer:
You cannot activate the app directly from BCGE Mobile Netbanking as you need to generate and scan a QR activation code which is only available in your Netbanking (for each smartphone or tablet added) under Settings => Mobile Netbanking => Step 3: Authorised devices.
Creating and changing your password
Answer:
The password for the app can only be set in Netbanking, under Settings => Mobile Netbanking => Step 1: Activation. The password for the BCGE Mobile Netbanking app should not be similar to your current Netbanking password.
Answer:
If you don't remember your password, you can reset it by logging into your Netbanking, under Settings => Mobile Netbanking => Step 1 "Mobile Netbanking password".
Answer:
To change the application password, log in to your Netbanking and go to Settings => Mobile Netbanking => Step 1: Mobile Netbanking password.
Logging in / Accessing and switching devices
Answer:
If your access to BCGE Mobile Netbanking is blocked, call your Online Banking on 058 211 21 12 from Monday to Friday from 7.30am to 7.30pm, Saturday from 9am to 4pm and Sunday from 9am to 1pm.
Answer:
Download the BCGE Mobile Netbanking app onto your new phone and then log in to your Netbanking to add it as a new authorised device. Under Netbanking, go to Settings => Mobile Netbanking => Step 3: Authorised devices, click on Add device and then follow the instructions on the screen.
Answer:
If your smartphone is lost or stolen, you can delete the device in question from your Netbanking:
Go to the Settings menu => Mobile Netbanking => Step 3: Authorised devices, click on "Delete" on the right, on the line corresponding to the phone in question and confirm the deletion.
Features
Answer:
It is only possible to pre-register a payment for a new beneficiary from the BCGE Mobile Netbanking app. To do this, click on the "New recipient" button in the "Payments" menu => "New payment order". To be released, the payment must then be validated with CrontoSign Swiss in your payments to be signed under Netbanking.
Answer:
In the “Payments” menu, click on “Scan QR”, follow the instructions on your phone screen and then confirm and validate the payment manually.
Answer:
You can display all the accounts available in your BCGE Netbanking or select one for payment.
Answer:
If you do not have enough light to scan your QR-bill, simply activate the flashlight on your smartphone to make it easier to read the QR code.
The default debit account can be changed in your Netbanking from a computer.
All you have to do is:
- Enter a new payment (Swiss or foreign bank)
- Select the account to be debited
- Select the “Save as default” option
- Make the payment
The registered debit account will automatically be proposed for any future payments entered from your mobile app.